오랜만에 온라인 수업!!
4일간 듣느라,, 고생이 많았당,,
태블로를 배우고 싶어서 들어온 교육과정인만큼 꼼꼼히 들으려고 하니, 초반에 너무 힘들었음,,
그래서 응용하는 뒷부분은,, 거의 듣기만 하고 실습으로 못 옮겼습니다.. 하,,
너무 빡세네욥!
아무튼 수업 내용으로 정리한거 풀고 갑니당,,
너무 많아서 2일치씩 글 나눠서 풀고갑니당!
4/4(월) 온라인 수업 내용
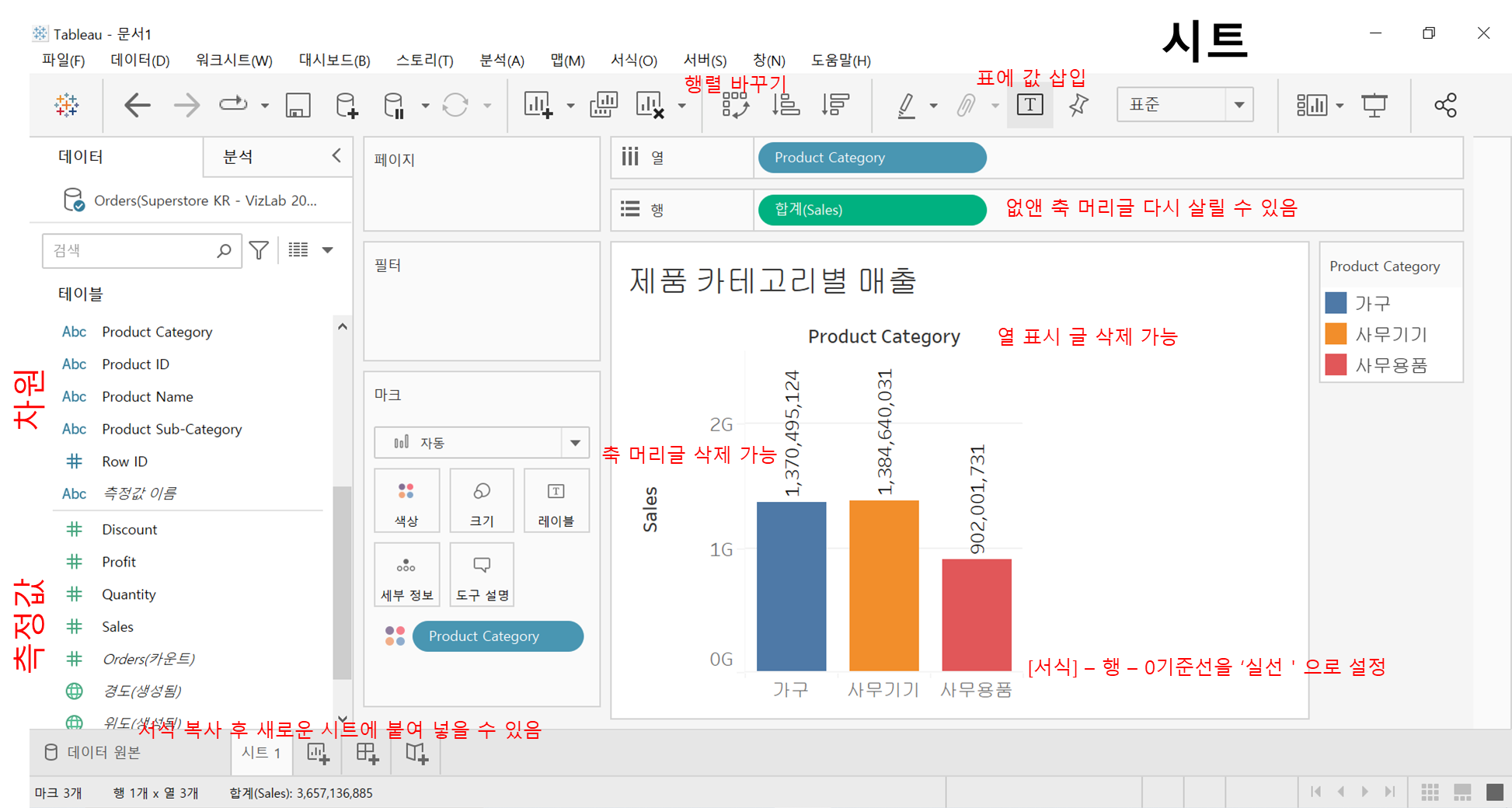
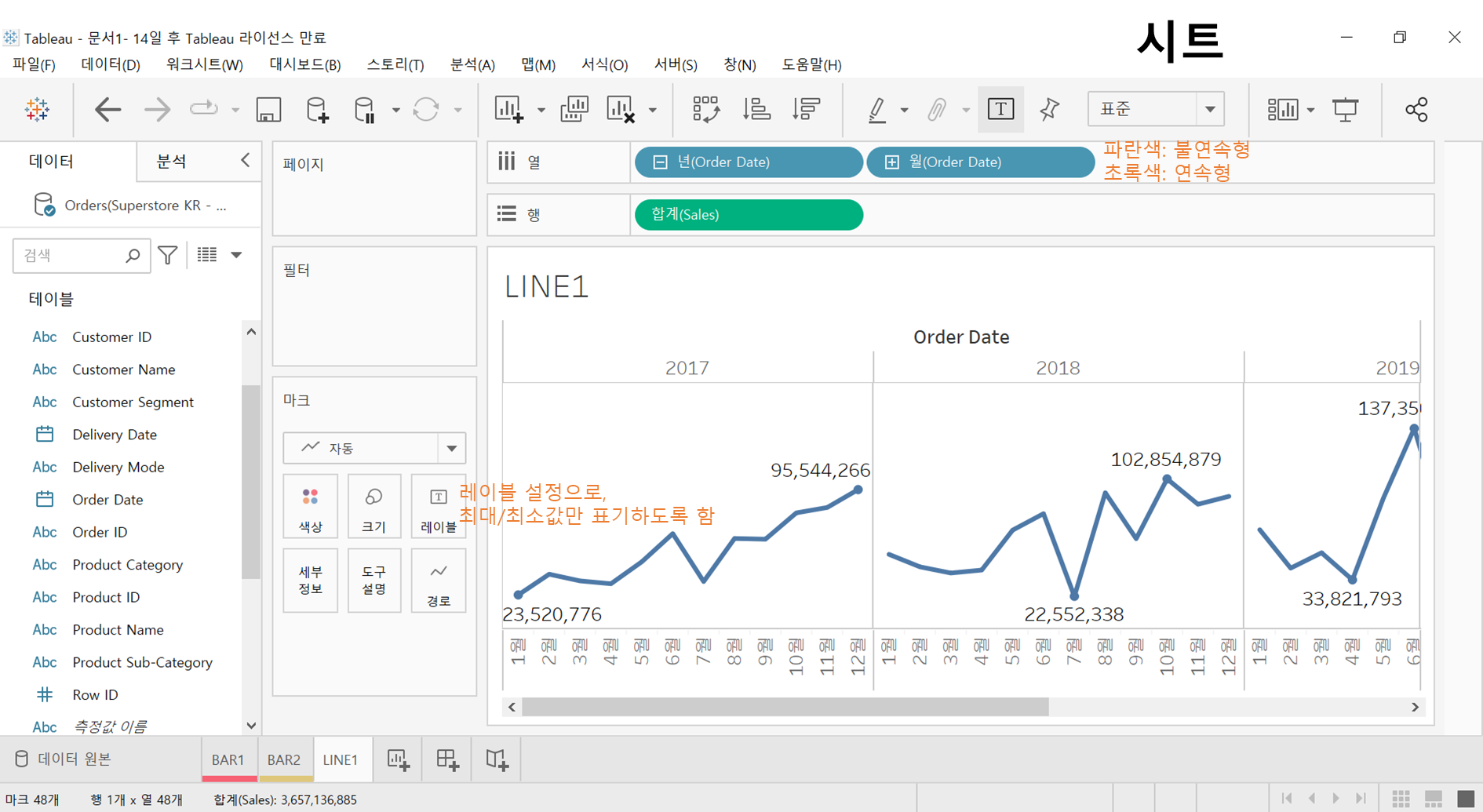

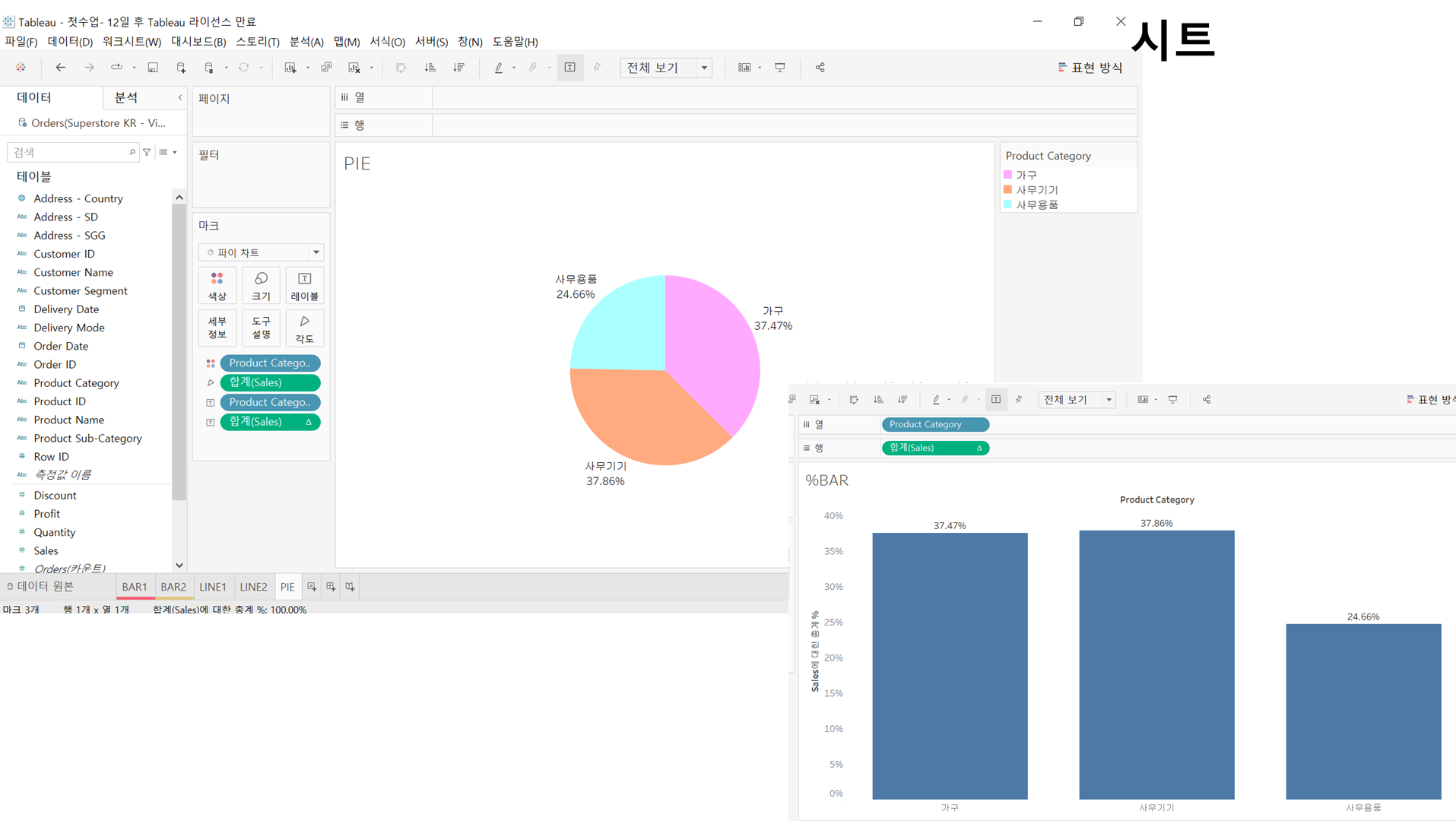
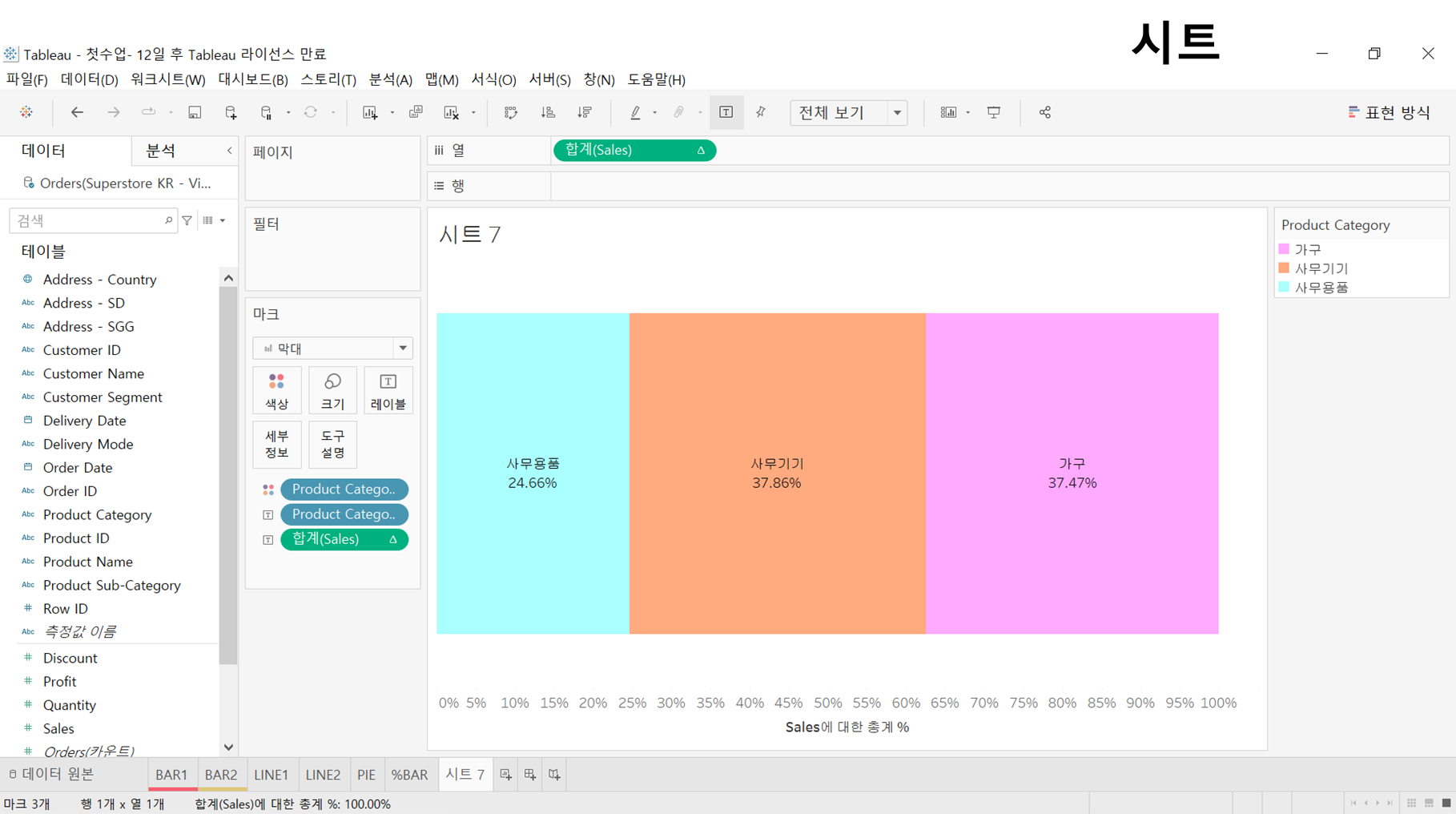
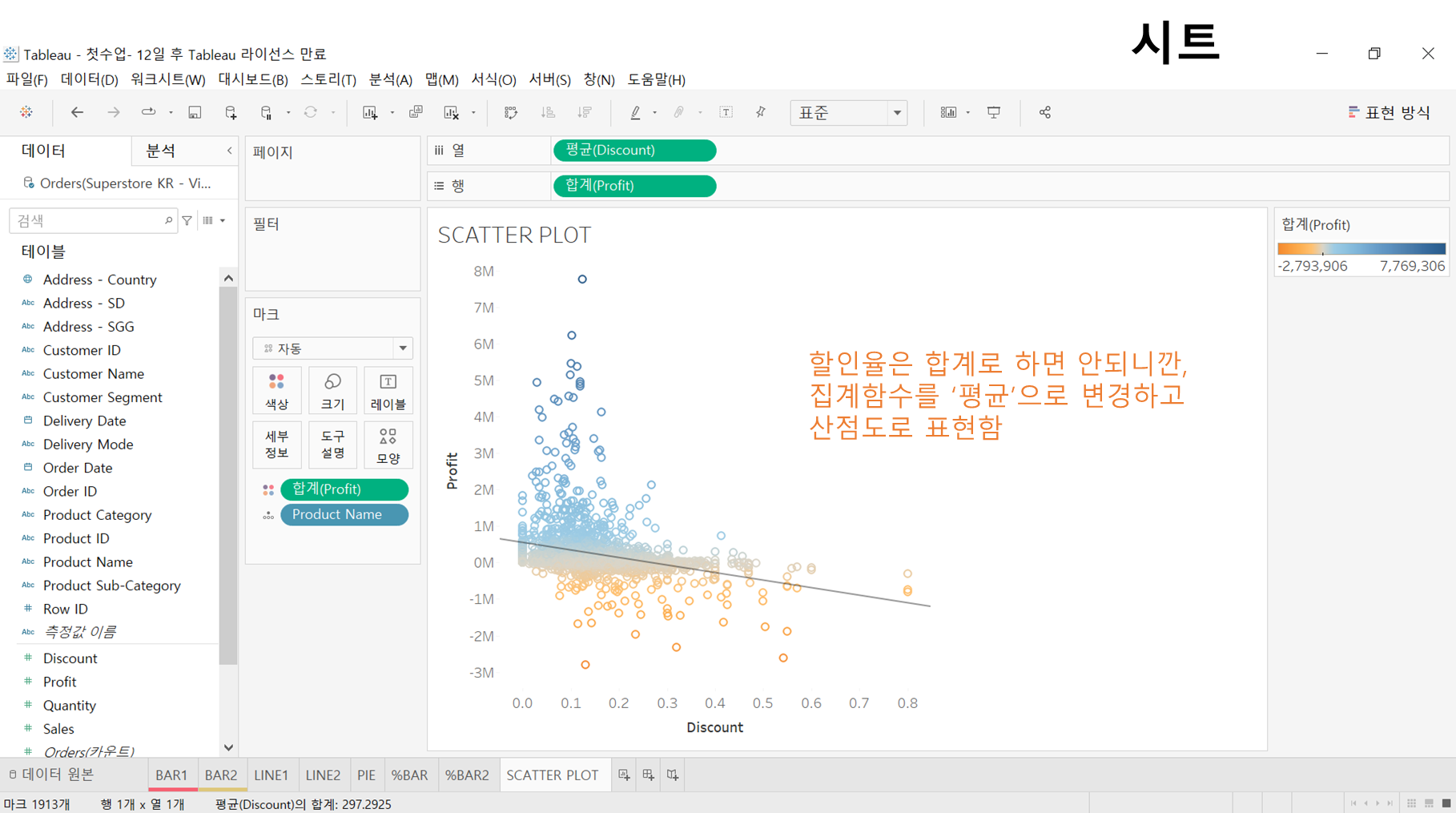
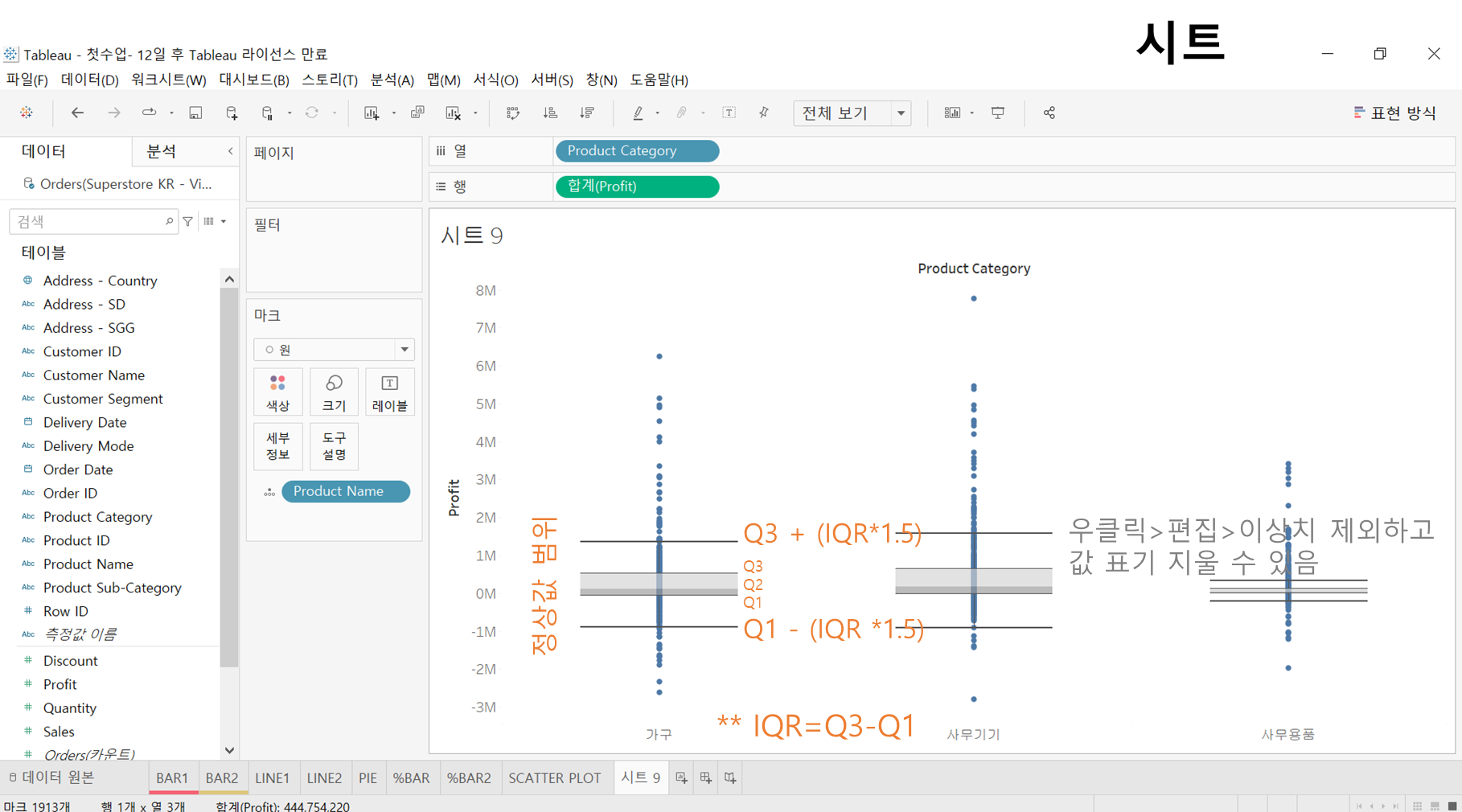
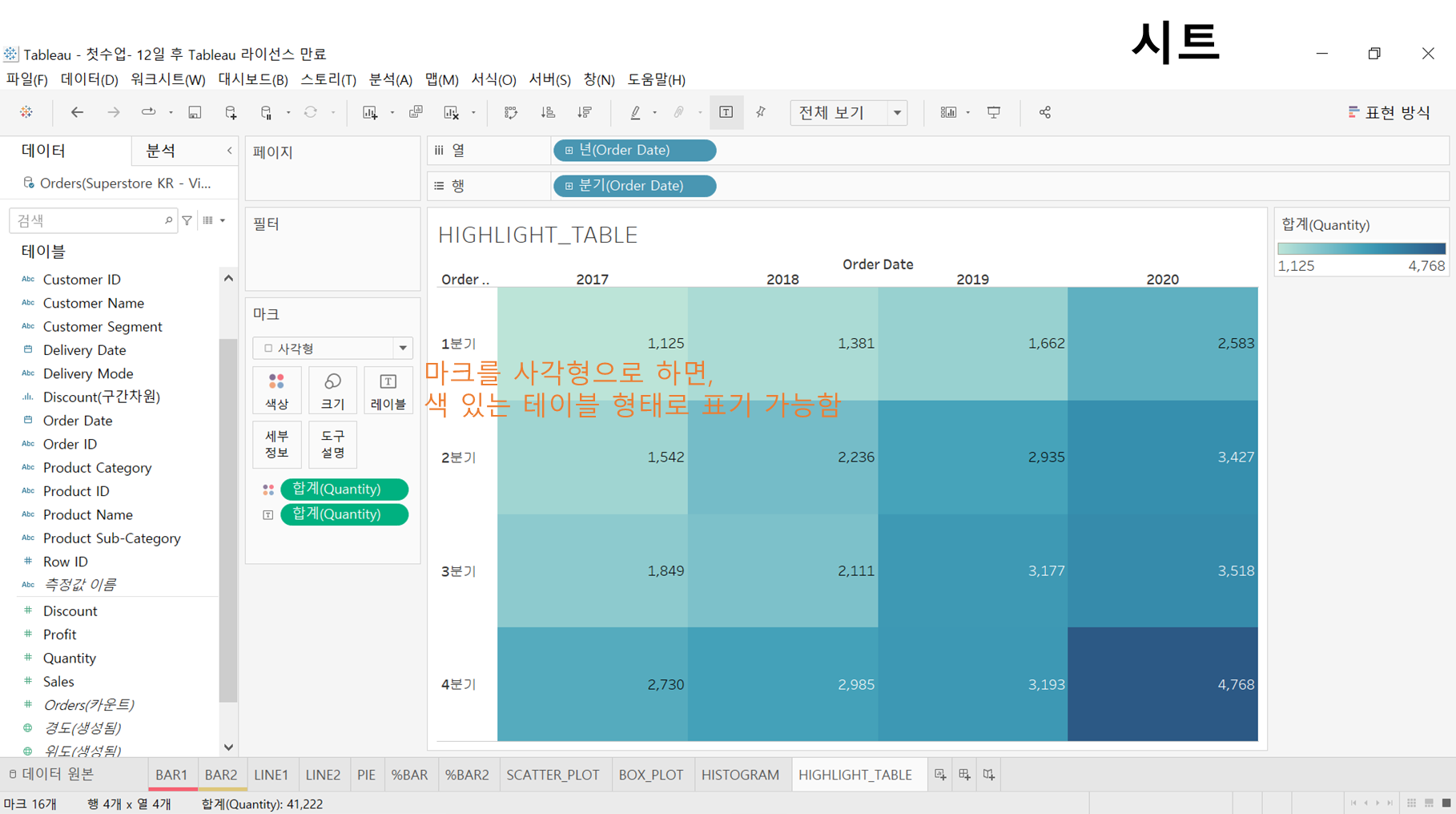
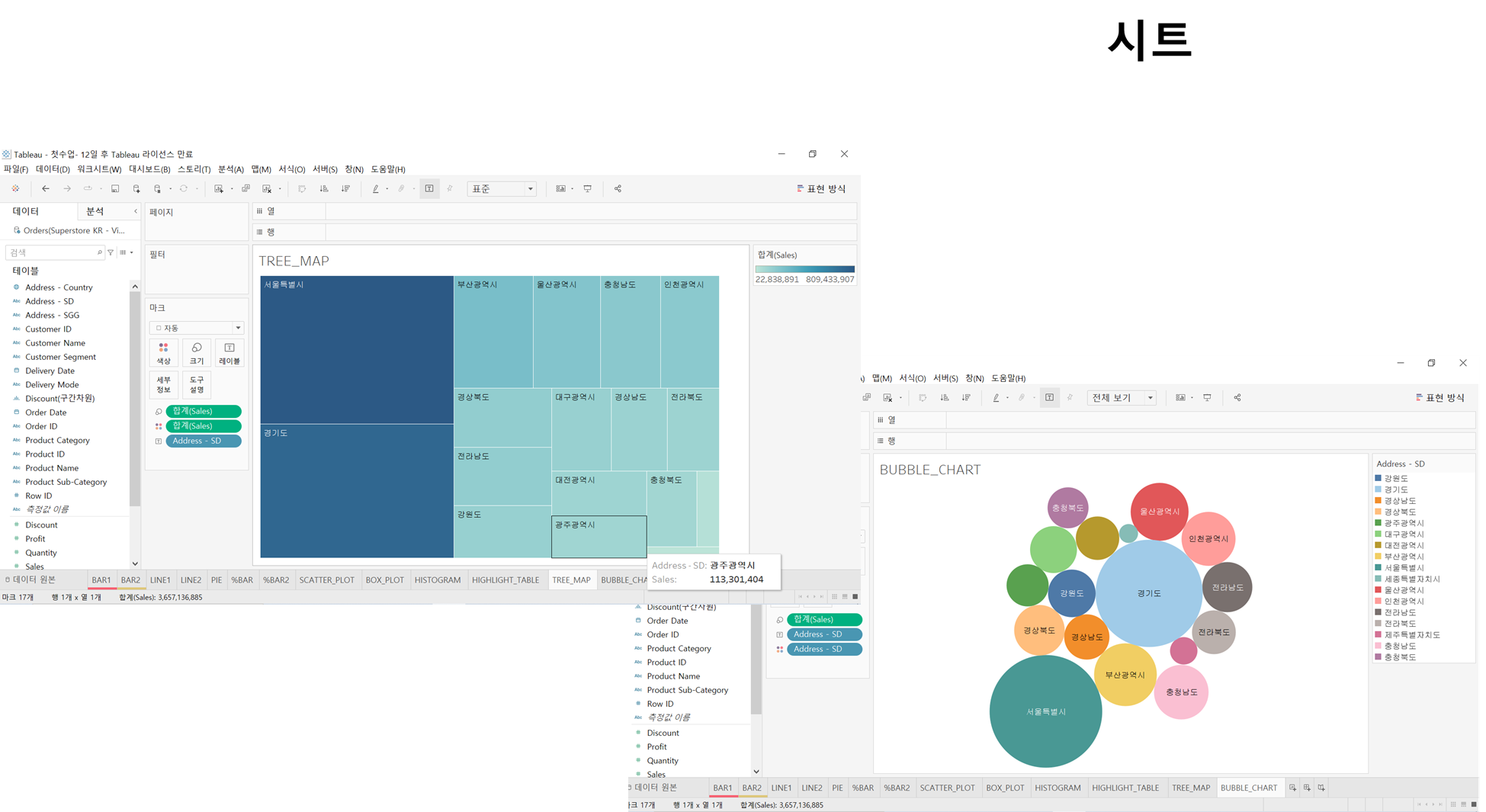
*차원(dimension): 우리가 관심을 가지고 있는 측정값을 어떻게 썰어서 볼 것인가
Ex. 성별/광역지자체별/월별 like groupby
*측정값(measure): 우리의 관심을 받는 대상 그 자체
Ex. 키/SNS언급량/매출액
*연속형: 쭉 이어진 것 (초록색으로 나타남, 축이 나타남, 색상이 그라데이션 형태로 나타남, 필터링할 때, 기준 설정 및 범위 설정하도록 함)
*불연속형: 잘려서 구분되는 것 (파란색으로 나타남, 항목별 리스트 나타남, 색상이 알록달록하게 구분됨, 필터링할 때 리스트 형태로 나옴)
>> 차원/측정값과 연속형/불연속형을 헷갈려서는 안 됨
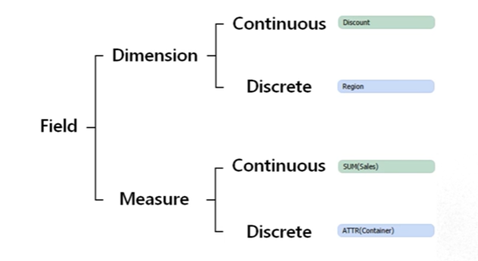
*Level of Detail
- 태블로는 집계한다: 집계된 값을 보여줌, 절대 RAW data를 보여주지 않음
- 어떻게 썰 것인가: 차원을 통해 썰어 냄 = SLICING
- level of detail(얼마나 잘게 썰 것인가): 비즈니스 question에 따라 잘게 써는 정도를 정해야 함
>> 오직 차원만이 VLOD(view level of detail)을 결정함
*네 가지 계산 (rough하게 함)
- 행 수준 계산
- 집계 계산
- 테이블 계산: 전체 집계 계산이 이루어지고 나서 하는게 좋음
- LOD 표현식
4/5(화) 온라인 수업 내용
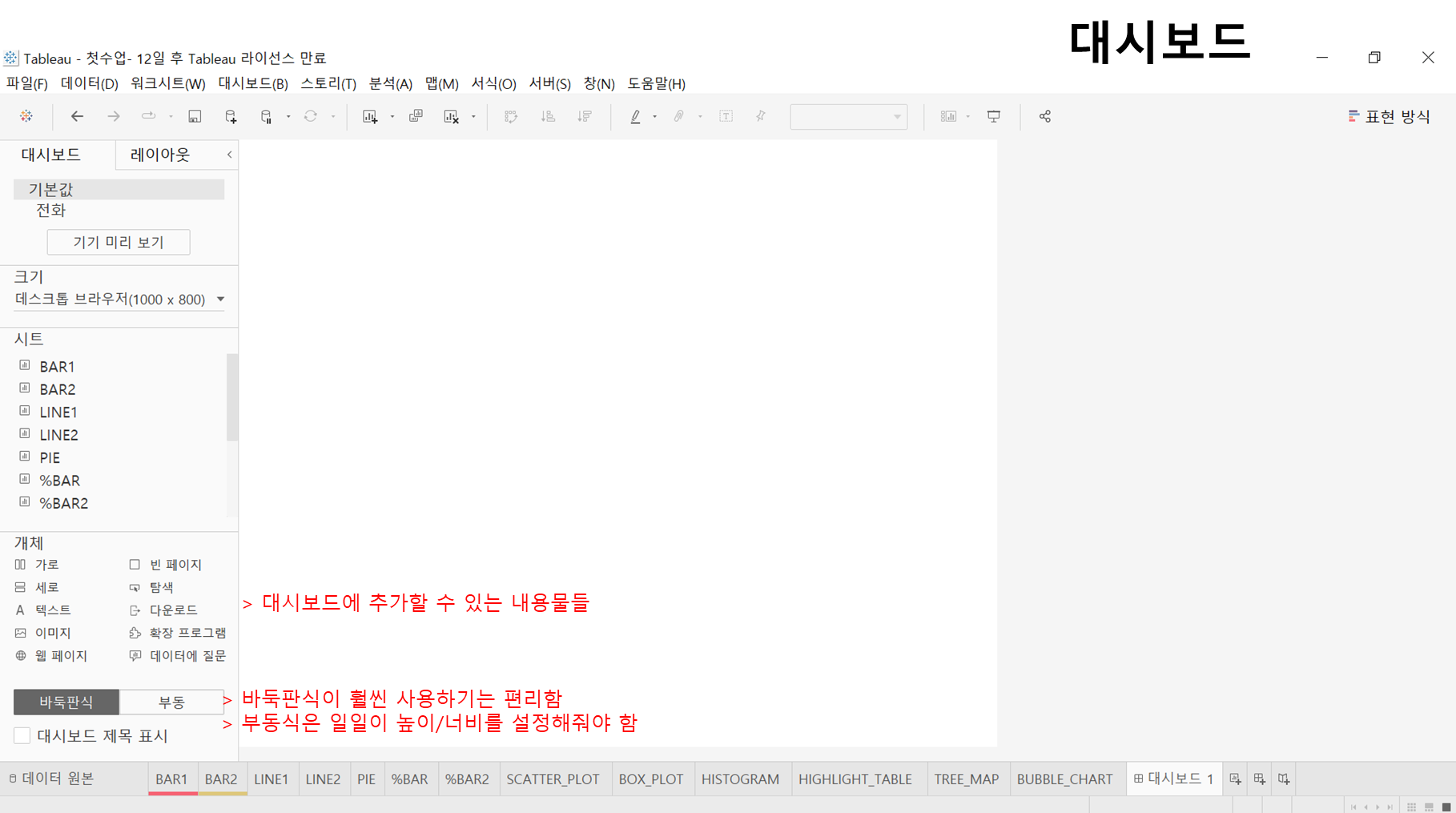
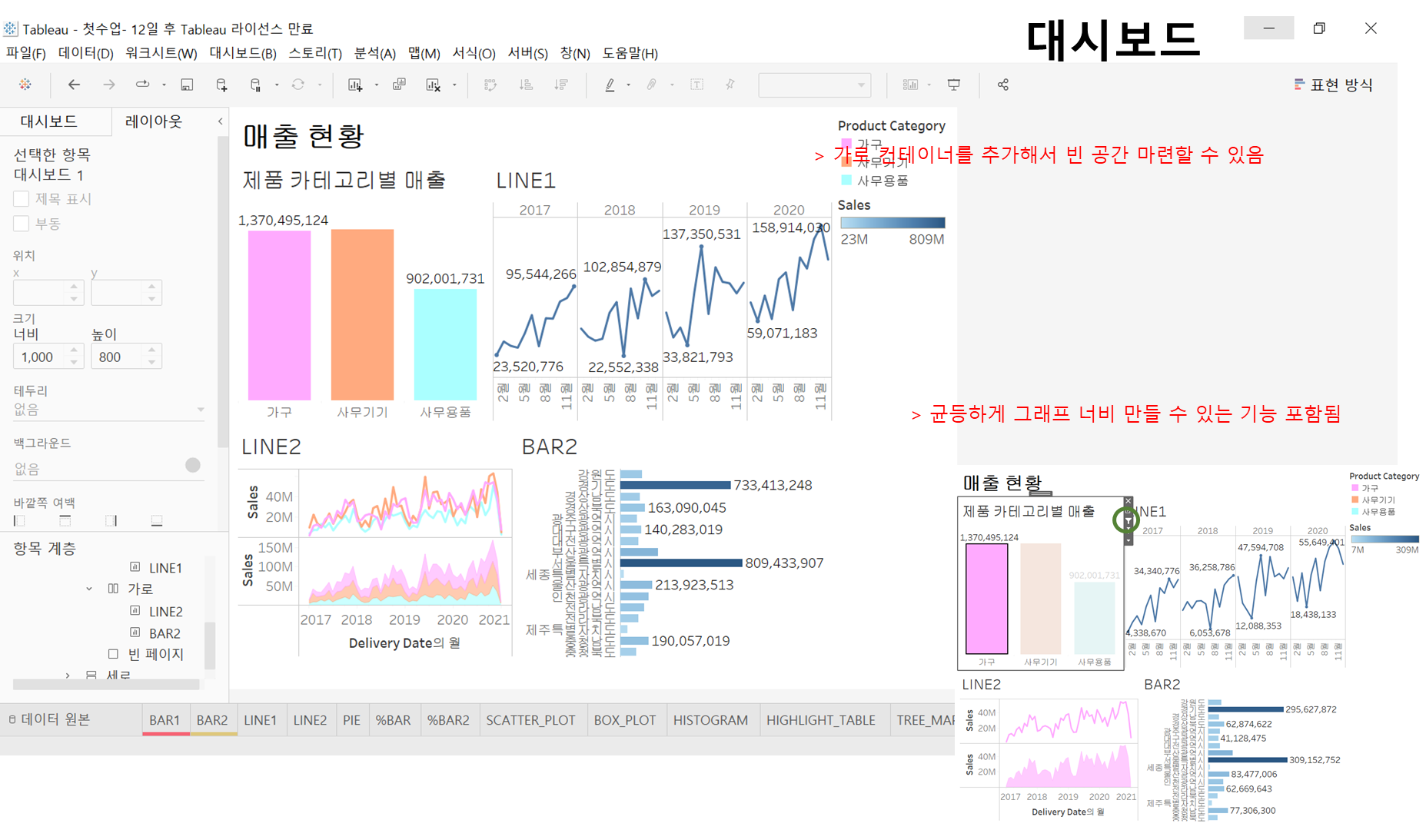
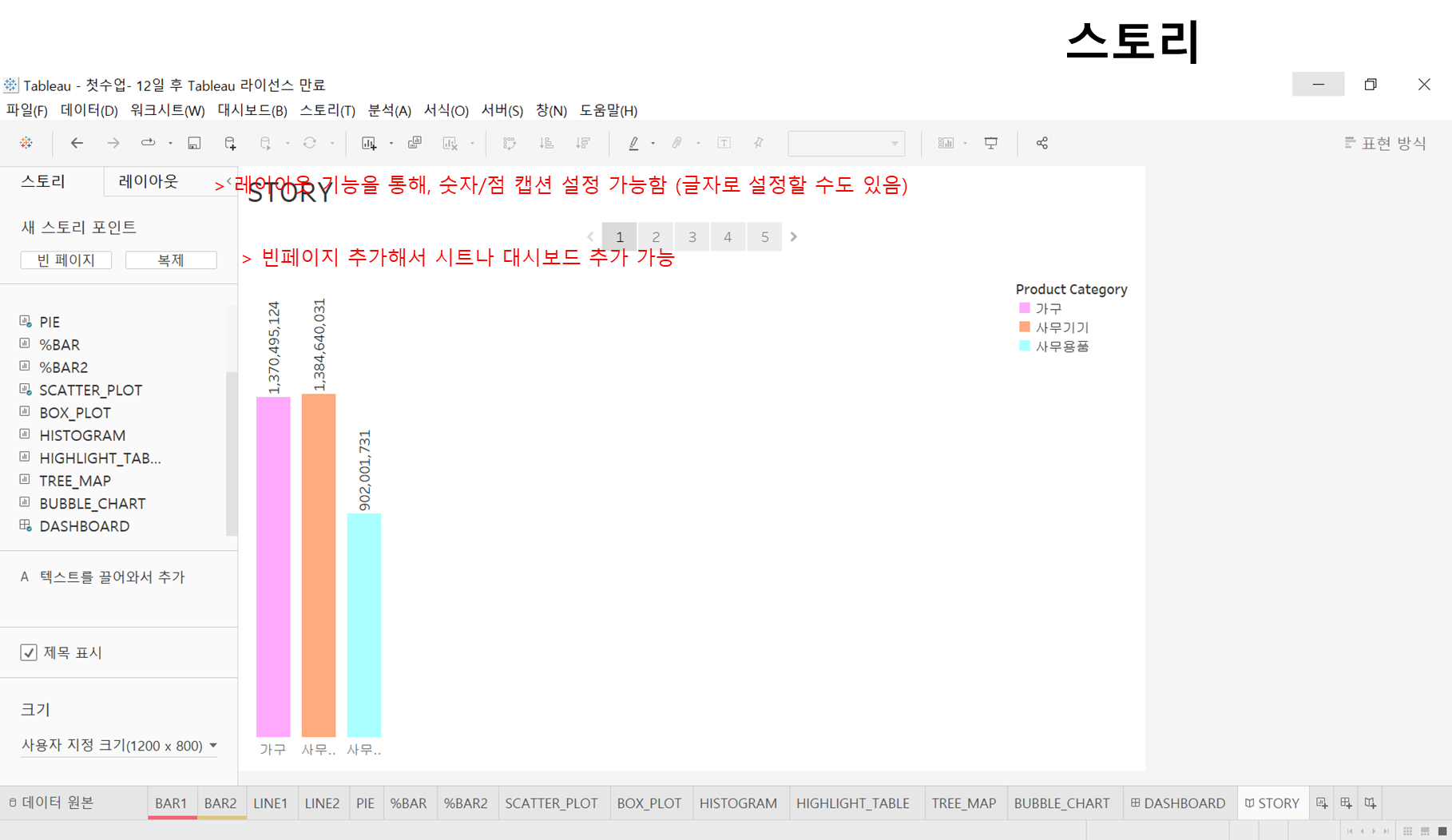
*시트/대시보드/스토리
대시보드에는 시트 여러 개를 넣음
> 바둑판 형식
> 부동(floating) 방식: 일일이 높이/너비 맞춰줘야 함(손이 많이 감)
> 미리 노트로 그려보며 기획해도 됨
* 태블로 필수 기능
유니온 (테이블을 세로로 붙이는 것)
- 여러 시트 유니온
- 여러 엑셀 파일 유니온: 와일드 카드 기능을 이용하여 유니온 가능 ex. Union_Example_02_20**
- 여러 시트의 컬럼(헤드) 이름이 다른 경우: 유니온 후>각 컬럼 선택>불일치 병합 기능 활용
조인: 물리적결합 (테이블을 옆으로 뚱뚱하게 만듦 – 가장 wizard) 예시) ex01+02
여러 엑셀파일 추가 > 더블 클릭 > 시트 드래그 > 칼럼명이 다른 경우 조인 절 추가(key field) > 조인 유형 선택
관계: 느슨한 결합 (테이블을 옆으로 뚱뚱하게 만듦) 예시) ex01+03
여러 엑셀파일 추가 > 시트 드래그 > 같은 칼럼 설정 (조인 유형 선택할 필요 없어짐)
블렌딩: 화면에서의 ad-hoc 결합 (훨씬 유연한 결합 – 가장 유연)
조인과 달리 파일을 따로따로 불러옴, 각자 다른 용도로 이용되고 있다가, 한 화면에서 결합해야 하는 경우 사용됨
필터: 태블로 본질과 맞닿음, 스토리텔링 가능하게 함, Order of Operations **************
1 추출 필터: ‘라이브’를 끊고 스캔 뜬 데이터를 연도별로 필터링 하고, PC에 데이터 저장
2 데이터 원본 필터: 데이터 원본에서 필터링 함 (추출된 엑셀 파일에는 필터링 안 됨)
3 차원 필터: 필터 표시 기능을 통해 쉽게 할 수 있음
4 측정값 필터
**이중축 차트: 행에 두가지 올리고 이중축 설정 (필요시, 축 동기화)
결합축 차트: 행에 넣는 것이 아니라, 바로 그래프 왼쪽에 넣어 버림 > 결과적으로 이중축과 비슷해보이나, 마크 카드가 하나만 생김 (이중축보다는 자유도가 떨어지긴 함)
*분석패널
- 상수라인: 기준 선 그어주기, 여러 개 삽입 가능, 가로/세로선 (분석>상수라인>테이블에 드래그)
- 평균라인: 테이블/패널/셀별 평균 가능, 가로/세로선 (분석>평균라인>테이블로 드래그)
- 총계: 각 카테고리별/총 합 구할 수 있음 (분석>총계>테이블로 드래그, 분석탭에서 총계값 지정도 가능)
- 추세선: 추세를 보여주는 선 (분석>추세선>원하는 그래프 형태로 드래그)
- 예측: 간단하게 표현, 예측 설명도 볼 수 있음, 예측 옵션 조정 가능, 불연속형도 예측 가능 (분석>예측>드래그)
- 클러스터링: 클러스터 된 후를 해석해야 함 - 네이밍해줘야 함, k-means를 기반으로 클러스터링 됨 (분석>클러스터>드래그)
- 참조선: 행/열에는 놓이지 않은 데이터를 쓰고 싶을 땐, 마크-세부정보에 넣어둬서 VIEW안에 존재하게 한 다음 참조선을 생성하면 됨 (분석>참조선>드래그)
*지도(필수 기능은 아니지만, 활용도는 높음)
지도로 표현하는 법: 인터넷 연결되어 있어야 하고, 지역 이름이 정확히 기재되어 있어야함
시도 테이블 오른쪽 클릭>지리적 역할>시/도 클릭>아이콘 변화 확인
시군 테이블 오른쪽 클릭>지리적 역할>카운티 클릭>아이콘 변화 확인
- 지리적 역할 부여
- 점 좌표: 위/경도 있으면 가능
- 맵 계층/옵션: [맵] 탭에서 확인, 지도를 더 다양하게 꾸밀 수 있음
- Vworld 배경 지도 활용: 인터넷에 ‘태블로 vworld 배경맵’ 검색 > 우재하님 블로그 > TMS파일 다운로드(4개 전부 다운) > 해당 파일을 ‘잘라내기’하고 [문서]-[내tableau리포지토리]-[맵원본]에 붙여넣기 > 새로 고침 하면 [맵]-배경 맵에 있을 것임
'비즈니스 데이터 분석가 양성과정 2기 (w.패캠)' 카테고리의 다른 글
| 비즈니스 데이터 분석가 양성과정 2기 - 온라인 수업 (4/21~25) (0) | 2022.04.29 |
|---|---|
| 비즈니스 데이터 분석가 양성과정 2기 - 온라인 수업 (4/6~7) (0) | 2022.04.07 |
| 비즈니스 데이터 분석가 양성과정 2기 - 온라인 수업 (3/14~17) (0) | 2022.03.17 |
| 비즈니스 데이터 분석가 양성과정 2기 - 온라인 수업 (3/4) (0) | 2022.03.10 |
| 비즈니스 데이터 분석가 양성과정 2기 - 온라인 수업 (2/24, 3/3) (0) | 2022.03.03 |

